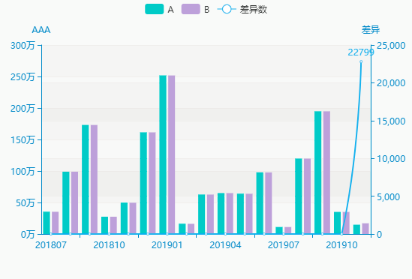mirror of
https://gitee.com/smartchart/smartchart
synced 2025-05-05 00:59:25 +08:00
4.1 KiB
4.1 KiB
weight, type, bookFlatSection
| weight | type | bookFlatSection |
|---|---|---|
| 3 | docs | false |
应用场景
Smartchart提供了很多通用的图形,你可以在商店中直接使用 如果要个性化需要你进行自定义, 比如你可能需要在同一个图上展示柱形图和线性图
开发前建意先观看视屏, 了解基础说明, 视屏有点老和现在界面不一样, 目前很多功能已经做成可视化配置, 理解过程即可, 具体以文档为准
获取原生echarts图形
首先我们在ECHART官网可能找一个你喜欢的图形, 如下简单柱形图链接:

打开我们可以看对应的option:
option = {
xAxis: {
type: 'category',
data: ['Mon', 'Tue', 'Wed', 'Thu', 'Fri', 'Sat', 'Sun']
},
yAxis: {
type: 'value'
},
series: [{
data: [120, 200, 150, 80, 70, 110, 130],
type: 'bar'
}]
};
转化为smartchart图形
复制到Smartchart图形编辑器, 点击"刀叉“ 图标(目前是魔法梆), 会自动进行初步转化

接下来我们就进行下改造, 请注意对比, 你只需照着复制即可
let dataset = __dataset__ //传入dataset
let legend_label = ds_rowname(dataset) //可选, 自动获取legend
let xlabel = dataset[0].splice(1) //x轴的标签列
dataset = ds_createMap(dataset) //转化成KV格式
//初始化series
var series=[];
series.push({
data: dataset[legend_label[0]], //对应的第一个图列
type: 'bar'
});
series.push({
data: dataset[legend_label[1]], //对应的第二个图列
type: 'line'
});
option__name__ = {
xAxis: {
type: 'category',
data: xlabel //X轴的标签
},
yAxis: {
type: 'value'
},
series:series,
};
charts.push(myChart__name__);
当然一个图形还有很多其它的元素, 比如标题, legend, 等等 更多option的配置项, 可以点击”!“号图标查看,你可以直接参考echarts的设定, 完全一样!!
以下我们做了些简单的修改
option__name__ = {
title: {
text: '自定义图示例',
left: 'center'
}, //定义标题的显示
tooltip: {
trigger: 'item',
formatter: '{a} <br/>{b} : {c}' //鼠标移动提示的格式
},
legend: {
left: 'left',
data: legend_label
}, //定义图例的显示
xAxis: {
type: 'category',
data: xlabel
}, //定义X轴的显示
yAxis: {
type: 'value'
},
//图例定义
series:series,
};
//关于自动化series, 可以参考以下代码
var series =[];
for (var i=1;i<dataset[0].length;i++){
series.push({type: 'bar'})
}
是不是非常简单 Smartchart让你使用echarts没有门槛
TIPS:
- 如果你在图形编辑器中可以显示图形, 但是保存后在dashboard中无法, 首先检查下所有的mychart, option是否都有转化成带__name__, 如果都有,可能原因是你的代码中有mychart.setoption, 这样你可以在代码下方加上myChart__name__.setOption(option__name__);即可
- 如果你在开发界面的仪表盘能看到图形显示,但预览仪表盘时,不显示图形,一般都是因为你图形代码中js结束需加分号的地方没有添加导致的